Videokonferenzen für blinde Menschen mit Jitsi - Eine Anleitung
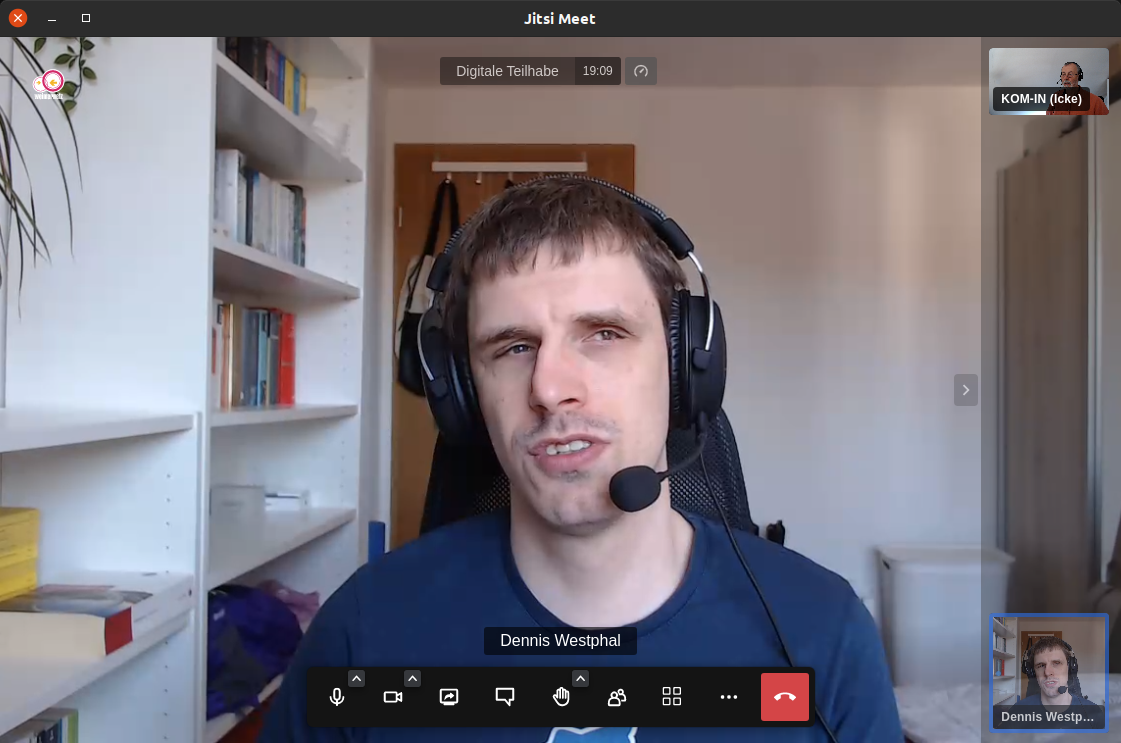
Bild: c. KIN - Screenshot einer Jitsi-Videokonferenz. Im Mittelpunkt ist Dennis Westphal mit einem Headset zu sehen. Er sitzt neben einem Regal und trägt ein blaues T-Shirt. Unten sind die Schaltflächen für die Bediehnung eingeblendet, rechts kleine Vorschaubilder der Teilnehmer.
Durch die Pandemie hat die Nutzung von Videokonferenzen zugenommen. Ob beruflich oder in der Freizeit, auch blinde Menschen sollten problemlos an Videokonferenzen teilnehmen können.
Es gibt eine ganze Reihe von Videokonferenz-Software bzw. Apps wie z.B. BigBlueButton oder Zoom. Jitsi wird gern genutzt, wenn es darum geht, die Privatsphäre der Teilnehmer zu respektieren. Die Software ist OpenSource und somit in ihrer tatsächlichen Funktionsweise und Datenverarbeitung nachprüfbar. Jitsi ist kein zentralisierter Dienst. Ähnlich wie bei E-Mail sucht man sich einen Jitsi-Anbieter (Instanz) aus. Dabei sollte man prüfen, ob der Anbieter vertrauenswürdig ist.
Hier schauen wir uns die Jitsi-Nutzung im Browser (Edge oder Chrome) auf dem Desktop (Windows) an. Die akustische Version ist hier abspielbar, darunter eine schriftliche Zusammenfassung.
So nimmt man an einer Jitsi-Konferenz teil
- Einladungslink mit dem Browser öffnen
- Zugriff auf Mikrofon und Kamera zulassen
- Namen oder Pseudonym eingeben und mit Enter bestätigen
Wichtige Bedienungsschritte
Das Mikrofon aktivieren
- mit
TabulatorbisMikrofon aktivieren/deaktivierennavigieren (Schaltfläche aktiv bedeutet, dass die Stummschaltung aktiv ist) - mit Leertaste die Stummschaltung aufheben
Nach dem Redebeitrag das Mikrofon wieder stummschalten
- bei JAWS: mit
Tabulatorbzw. Shift+Tabulator SchaltflächeMikrofon aktivieren/deaktivierenwiederfinden - bei NVDA: Fokus bleibt auf der Schaltfläche
- mit
Leertastedas Mikrofon stummschalten
Chatnachricht verfassen
- mit
TabulatorbisChatfenster öffnen/schließennavigieren - mit
Leertastebestätigen führt direkt in ein Textfeld - Nachricht mit
Entertastesenden - die Nachricht wird vorgelesen
- Wenn der Chat eingeblendet ist, werden Nachrichten automatisch vorgelesen.
Nachrichten lesen, wenn der Chat nicht eingeblendet ist
- Ein Sound wird wiedergegeben, um zu signalisieren, dass eine Nachricht da ist
- mit
TabulatorbisChatfenster öffnen/schließennavigieren - mit
Leertastebestätigen führt direkt in ein Textfeld - mit
Escapedas Textfeld verlassen - mit
Pfeil hoch/runterdurch Nachrichten im Chat navigieren - evtl. mit
Escapeden Chat ausblenden
Der Autor Dennis Westphal ist von Geburt an blind und hat diese Anleitung bei der Gesellschaft zur Entwicklung von Dingen erarbeitet. Sie wurde gefördert von der Claere Jung Stiftung.
Die im Beitrag verwendete Musik ist Gemafrei von musicfox.
Veröffentlicht am 01.06.2022 von Dennis Westphal
